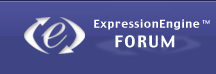You must be a registered member to post to CapeLinks. Why not become a member? It only takes seconds to register.
How to post an article or blog entry to CapeLinks
The following is an explanation of the fields available on the publish page.
Title Field
This field contains the title of your weblog entry. Titles can be up to 100 characters in length.
URL Title
Here you can define a “human readable” URL title for your entry. URL titles may only contain alpha-numeric characters and no spaces. The purpose of a URL Title is to enable your entries to be accessed using a URL such as:
http://www.capelinks.com/cape-cod/main/entry/my-URL-title/
If you do not specify a “URL Title” one will automatically be created for you based upon your entry Title. URL Titles must be unique, so if an entry with the same title already exists then the URL Title will have a number appended to the end to make it unique.
Summary, Body, and Extended Fields - Basic Formatting
To separate paragraphs: use your “enter” key on your keyboard and leave a blank line in between blocks/sections of text to separate paragraphs.
To start a new line or place a line break: just hit the enter key once and start your text on the next line.
Summary
Enter your post summary or introduction here. This should be the “opening” paragraph. Try to keep it limited to 1 or 2 paragraphs. The Summary will show up on post lists such as on the home page, category pages and in search results.
Body
This is where the body of your post goes or the rest of the post. Visitors will read the summary first then the Body, so continue on from the Summary of your post here.
Extended Text
This is an extra field for more text. It shows up after the Body of your post. If you need to add to a previously published entry, or just want to continue your entry in another field, click the “+” next to this field to open it.
Tags CSV
This should be a comma separated list of keywords related to your post.
Two-word keywords (phrases) should be separated by a space like: clam chowder
If your post is a clam chowder recipe the tags would be something like:
cooking, soup, chowder, recipes, clams, clam chowder, potato, onions
The keywords listed here should be thought of as what people would be looking for if they were trying to find your entry.
More Info URL (products, services)
More information URL. Provide a website link to more information about the post. This field is used to provide a more information link where the reader can click to see more about the subject at hand.
————————————————————————————————-
Mapping Fields
Show Map?
This will initiate the Google Maps API code to show a map of the location if the Latitude and Longitude are specified. If you do not want to include a map, just ignore this field (leave it set to “no”). All street addresses must be geocoded first (changed to Lat/Long coordinates).
Latitude
If Show Map? = “yes” Enter the latitude of the location.
Longitude
If Show Map? = “yes” Enter the longitude of the location.
Map Type
If Show Map? = “yes” Choose the map format: Standard, Satellite, or Hybrid. Most often you would choose the default Standard (street map) but if you are showing something like a fishing spot or a landmark you may want to set the map type to Satellite view.
A good example of this is the the PAVE PAWS entry. The radar station can only be seen in Satellite view and on Zoom level “1” (see below).
Zoom Level
This will set the zoom level for the map in your entry. It can be set from 8 to 1. “1” is the highest zoom level (the closest view), “8” is the lowest zoom level (the farthest out). The default is “5” which is good for plotting a location on the Standard map type (street map). The highest zoom level (“1”) would only be used for showing a landmark in Satellite view.
A good example of this is the the PAVE PAWS entry. The radar station can only be seen in Satellite view on zoom level “1”. Unless you are specifying Satellite view in the Map Type setting above you should just leave this set to “default” (which happens to be “5”)
—————————————————————————————————-
Formatting Buttons
The formatting buttons are for formatting the text of your post and adding hyperlinks, images, etc… in the Summary, Body, and Extended Text fields.
<b> - select some text with your cursor and click this to bold the text
<i> - select some text with your cursor and click this to italicize it.
<u> - select some text with your cursor and click this to underline it.
<bq> - select some text with your cursor and click this to blockquote it. (usually used for quoting passages from other websites or quoting others)
<strike> - select some text and click this to strike it or put a line through the text.
Link - select some text and click this to turn that text into a link. enter the URL or web address you wish to link the text to.
Email - select some text with your cursor and click this to turn it into an email link. (it will be encoded to thwart spammers)
Image - place your cursor where you want an image to appear and click this to add a previously hosted image.
Close ALL - this button will close any open html tags.
Preview
The entry may be previewed before fully publishing it. The Preview allows you to check the content you’re inputting.
Submit
The Submit button allows you to save the entry and publish it to CapeLinks.